ESCRITORIO DE UNA COMPUTADORA
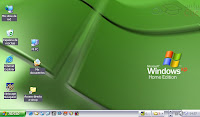
El Escritorio es la primera pantalla que nos aparecerá una vez se haya cargado el Sistema Operativo con el cual vamos a trabajar, en nuestro caso será el escritorio de Windows XP.
Este escritorio es muy similar al de otros sistemas operativos de Windows, como puede ser Windows 95, Windows 98, Windows NT, Windows 2000,...
Si no conoces ningún sistema operativo de los que te hemos nombrado no te preocupes porque a continuación explicamos las partes que lo componen y qué función realiza cada una de ellas.
Conoce el Escritorio de Windows XP
Una vez se ha cargado Windows XP nos aparece la siguiente pantalla, puede suceder que varíe con respecto a la que tienes en tu ordenador ya que Windows nos permite personalizarla, pero esto lo aprenderemos más adelante
En el escritorio tenemos iconos que permiten abrir el programa correspondiente.
Por ejemplo pinchando en el icono se abre el Internet Explorer.
Más adelante verás cómo crearlos y organizarlos en el escritorio, también te explicaremos cómo cambiar el fondo.
El escritorio
Conocer el EscritorioEl escritorio, que es la pantalla que ve después de iniciar la sesión en Windows, es una de las características más importantes del equipo. El escritorio puede contener accesos directos a los programas, documentos, carpetas e, incluso, impresoras que utilice con más frecuencia. En el escritorio también puede haber contenido activo, como un canal información bursátil o de noticias.
Barra de tareas
La barra de tareas aparece en la parte inferior de la pantalla.
Cuando se abre un programa, aparecerá un botón para dicho programa en la barra de tareas. Haga clic en los botones de programa para cambiar rápidamente de un programa a otro.
Puede minimizar rápidamente todas las ventanas abiertas y ver el escritorio si hace clic en el botón Mostrar escritorio de la barra de tareas.
Mis documentos
Esta carpeta es la ubicación de almacenamiento predeterminada de documentos, gráficos y otros archivos, incluidas las páginas Web guardadas.
Mis documentos contiene la carpeta Mis imágenes, que puede utilizar para almacenar imágenes descargadas del escáner o la cámara digital.
Mi PC
Utilice esta carpeta para ver rápidamente el contenido de discos duros, disquetes, unidad de CD-ROM y unidades de red asignadas. Desde Mi PC también puede abrir el Panel de control, en el que puede configurar muchos valores del equipo.
Mis sitios de red
Utilice esta carpeta para buscar recursos compartidos en la red a la que está conectado el equipo. También puede crear accesos directos a servidores de red, Web y FTP mediante el Asistente para agregar sitio de red.
Papelera de reciclaje
La Papelera de reciclaje almacena los archivos, las carpetas, los gráficos y las páginas Web eliminados. Estos elementos permanecen en la Papelera de reciclaje hasta que se vacía. Si desea recuperar un elemento que haya eliminado, puede hacerlo en la Papelera de reciclaje.
Internet Explorer
Mediante una conexión a Internet y Microsoft Internet Explorer puede explorar el World Wide Web y la intranet local.
Uno de los elementos más importantes del Escritorio es la Barra de Tareas. Mediante esta puede acceder a los Programas instados en la PC como así también crear Accesos Rápidos dentro de ella para tener una ejecución más ágil de las aplicaciones más utilizadas.
La Barra de Tareas se puede dividir en tres secciones principales:
- El Botón Inicio: que puede utilizar para iniciar rápidamente un programa, buscar un archivo, tener acceso a la Ayuda o apagar el equipo.
- La parte central de la Barra de Tareas: en donde se muestran los botones de los programas que se están utilizando y en donde se pueden agregar o quitar Barras de Herramientas, como la de Inicio Rápido que le da acceso a los programas más utilizados.
- El área derecha de la Barra de Tareas: aquí encontrará el Reloj del sistema y los íconos de las aplicaciones que se cargan cuando inicia Windows.
El mouse le permite interactuar con elementos de la pantalla como lo haría con las manos en el mundo real. Puede mover objetos, abrirlos, cambiarlos o eliminarlos, entre otras cosas.
El botón principal (el izquierdo, de forma predeterminada) del mouse puede utilizarse para seleccionar y hacer clic en los elementos, situar el cursor en un documento, arrastrar elementos y realizar otras muchas tareas útiles. El botón secundario (el derecho, de forma predeterminada) del mouse puede emplearse para mostrar el Menú Contextual que cambia en función del lugar en el que se haga clic. Este menú contiene comandos comunes para el área en el que se hace clic y es útil para completar tareas rápidamente.
Se pueden realizar cuatro acciones diferentes con el Mouse:
- Clic: consiste en presionar una sola vez el botón izquierdo del Mouse. Esta acción se utiliza para seleccionar archivos, para ejecutar los inicios rápidos en la Barra de Tareas, para desplegar los menús de los programas y para manipular todo lo que sea un botón.
- Doble Clic: se realiza cliqueando dos veces rápidas el botón izquierdo del mouse, permitiendo abrir carpetas, ejecutar aplicaciones, abrir archivos, etc.
- Pulsar y Arrastrar: se lleva a cabo cliqueando con el botón izquierdo sobre un elemento y manteniendo presionado, sin soltar el botón puede arrastrar el elemento seleccionado a la ubicación que desee. Para ubicar el elemento en esa ubicación basta con soltar el botón.
- Clic Derecho: cliqueando el botón derecho del mouse va a desplegarse el menú contextual. Este menú contiene una serie de opciones que van a depender del lugar en donde se haya hecho el clic. Le va a permitir realizar acciones específicas sobre el elemento seleccionado.
Bajo el sistema operativo Windows todas las aplicaciones abiertas, como así también los diferentes archivos abiertos dentro de una aplicación; el contenido de las carpetas y de las diferentes unidades se muestra dentro de Ventanas. Windows le permite trabajar con varias ventanas abiertas al mismo tiempo. Cada Ventana tiene contenidos y características propias de cada una de ellas, sin embargo, para un mejor manejo de las ventanas, hay ciertas propiedades que son comunes a todas.
Estas son:
- La Barra de Título: se ubica en la parte superior y muestra el nombre de la aplicación o el nombre del archivo o carpeta abierta.
- La Barra de Estado: es propia de cada ventana y muestra diferentes informaciones sobre los elementos internos de la ventana. Se ubica en la parte inferior.
- Botones de Manipulación: son un grupo de tres botones que permiten cambiar el estado de la ventana e incluso cerrarla. Estos se encuentran en la parte superior derecha formando parte de la Barra de Título.
Para cambiar el tamaño de una ventana abierta
- Para cambiar el ancho, señale el borde izquierdo o derecho de la ventana. Cuando el puntero adopte la forma de una flecha horizontal de dos puntas, arrastre el borde hacia la derecha o hacia la izquierda.
- Para cambiar el alto, señale el borde superior o inferior de la ventana. Cuando el puntero adopte la forma de una flecha vertical de dos puntas, arrastre el borde hacia arriba o hacia abajo.
- Para cambiar el alto y el ancho al mismo tiempo, señale cualquier esquina de la ventana. Cuando el puntero adopte la forma de una flecha diagonal de dos puntas, arrastre la esquina en cualquier dirección.
Para cerrar una ventana, haga clic en el botón con forma de X en la esquina superior derecha de la ventana. La opción de cerrar una ventana es equivalente a salir del programa que está usando.
Para minimizar o maximizar una ventana, o restaurarla a su tamaño original
Haga clic en el botón adecuado de la esquina superior derecha de la ventana.
- Para minimizar la ventana a un botón de la barra de tareas, haga clic en el botón en forma de guión bajo ( _ ). Para volver a mostrar la ventana, haga clic en su botón de la barra de tareas.
- Haga clic en el botón en forma de ventana para mostrar la ventana en pantalla completa.
- Para restaurar la ventana a su tamaño original después de maximizarla, haga clic en el botón que muestra dos ventanas superpuestas.
Para minimizar todas las ventanas abiertas, haga clic en el botón del Escritorio en la barra de tareas. Las ventanas minimizadas aparecen como botones en la barra de tareas. Haga clic de nuevo en el botón del Escritorio para restaurar todas las ventanas a su tamaño anterior.
Para mover una ventana
Para cambiar la ubicación de una ventana pulse con el botón izquierdo del mouse en la Barra de Título y luego arrástrela hasta la nueva ubicación, una vez allí deje de presionar el botón del mouse para que la ventana adopte esa posición.
Trabajar con el Escritorio
Como dijimos antes, en el área de trabajo del Escritorio puede tener cualquier tipo de elementos. Incluso puede modificar, agregar o eliminar dichos elementos.
Todo lo contenido dentro del Escritorio es modificable, salvo por tres elementos que son creados cuando Windows es instalado por primera vez, y que bajo ninguna circunstancia deben ser modificados.
Estos son:
- Mi PC
- Mis Documentos
- La Papelera de Reciclaje
Para crear un acceso directo
Un acceso directo es una forma rápida de iniciar un programa o de abrir un archivo o una carpeta sin tener que buscar su ubicación permanente en el disco duro o en la unidad de disco. Los accesos directos son especialmente útiles para programas, archivos y carpetas que utilice con frecuencia. Como sólo son una referencia al archivo original, su eliminación no causa ninguna alteración al elemento que está haciendo referencia.
Para poner un acceso directo en el escritorio:
- En el escritorio, haga doble clic en Mi PC.
- Haga clic en el elemento, como un archivo, programa, carpeta, impresora o equipo, para el que desee crear un acceso directo.
- Si el elemento está situado en una unidad, haga doble clic en ella y después busque el elemento.
- En el menú Archivo, haga clic en Crear acceso directo.
- Arrastre el icono de acceso directo hasta el escritorio.
Otra forma de crear un acceso directo en el Escritorio o dentro de la carpeta que desee, es haciendo clic con el botón derecho del mouse en un área donde no haya ningún elemento (ya sea en el Escritorio o dentro de una carpeta) y del menú contextual seleccionar la opción Nuevo, una vez seleccionada dicha opción aparece un submenú del que debe seleccionar la opción Acceso Directo. En este momento aparece un asistente que lo guiará a través de todo el proceso de creación del acceso directo.
El acceso directo puede utilizarse como método rápido para abrir el elemento.
Para cambiar la configuración del acceso directo, como en qué tipo de ventana debe abrirse, haga clic con el botón derecho del mouse (ratón) en él y, a continuación, haga clic en Propiedades.
Una vez creado el acceso directo, lo puede arrastrar para ubicarlo en la barra de inicio rápido que se encuentra en la parte central de la barra de tareas.
Para crear una carpeta
- En el escritorio, haga doble clic en Mi PC.
- Haga clic en la unidad o en la carpeta en la que desea crear una carpeta nueva.
- En el menú Archivo, seleccione Nuevo y, a continuación, haga clic en Carpeta.
- Escriba un nombre para la carpeta nueva y presione ENTER.
Para crear un Archivo
- En el escritorio, haga doble clic en Mi PC.
- Haga clic en la unidad o en la carpeta en la que desea crear una carpeta nueva.
- En el menú Archivo, seleccione Nuevo y, a continuación, haga clic en uno de todos los diferentes tipos de archivos que aparecen (esta lista va a depender los programas instalados en su computadora).
- Escriba un nombre para el archivo nuevo y presione ENTER.
Para copiar o mover un archivo o una carpeta
- En el escritorio, haga doble clic en Mi PC.
- Haga clic en el archivo o carpeta que desea copiar o mover.
- Realice una de las acciones siguientes:
- Para copiar el elemento, haga clic en el menú Edición y, a continuación, haga clic en Copiar.
- Para mover el elemento, haga clic en el menú Edición y, a continuación, haga clic en Cortar.
- Abra la carpeta o el disco donde desee copiar o mover el elemento.
- En el menú Edición, haga clic en Pegar.
Para seleccionar archivos o carpetas que no son consecutivos, mantenga presionada la tecla CTRL y haga clic en cada uno de los elementos.
Para mover archivos o carpetas mediante arrastrar
- En el escritorio, haga doble clic en Mi PC.
- Haga doble clic en la unidad que contiene el archivo o la carpeta que desea mover y búsquelo.
- Asegúrese de que el lugar al que desee arrastrar el archivo o la carpeta esté visible. Si utiliza el botón secundario del mouse para arrastrar, aparecerá un menú con los comandos disponibles.
Si arrastra un archivo o una carpeta a una ubicación del mismo disco, lo moverá. Para copiar el elemento en lugar de moverlo, mantenga presionada la tecla CTRL mientras lo arrastra.
Si arrastra un elemento a otro disco, se copiará en lugar de moverse. Para mover el elemento, mantenga presionada la tecla MAYÚS mientras lo arrastra.
Para eliminar un archivo o una carpeta - Mantenga presionado el botón del mouse (ratón) mientras arrastra el archivo o la carpeta a la nueva ubicación.
- En el escritorio, haga doble clic en Mi PC.
- Haga clic en el archivo o en la carpeta que desea eliminar.
- En el menú Archivo, haga clic en Eliminar.
Si desea recuperar un archivo eliminado, haga doble clic en Papelera de reciclaje en el escritorio, haga clic con el botón derecho del mouse (ratón) en el archivo que desea recuperar y, a continuación, haga clic en Restaurar.
También puede eliminar archivos o carpetas si hace clic con el botón secundario del mouse en el archivo o en la carpeta y, a continuación, hace clic en Eliminar. Si mientras elige la opción eliminar mantiene presionada la tecla SHIFT, el elemento se elimina permanentemente.
Personalizar la barra de tareas o el menú Inicio
- Haga clic en Inicio, seleccione Configuración y, a continuación, haga clic en Barra de tareas y menú Inicio.
- En las fichas General u Opciones avanzadas, cambie las configuraciones que desee.
Para agregar barras de herramientas a la barra de tareas:
- Haga clic con el botón derecho del mouse (ratón) en un área vacía de la barra de tareas.
- Seleccione Barras de herramientas del menú contextual y realice una de las acciones siguientes:
- Para utilizar la barra de herramientas Vínculos, que facilita el acceso a las páginas Web que utiliza con frecuencia, haga clic en Vínculos.
- Para utilizar la barra Inicio rápido, que facilita la apertura de una ventana de Internet Explorer, la lectura del correo electrónico o el acceso a los programas que utiliza con frecuencia, haga clic en Inicio rápido.
- Para usar la barra Dirección, que permite ir rápidamente a cualquier página Web que especifique, haga clic en Dirección.
- Para usar la barra de herramientas Escritorio, que coloca elementos del escritorio en la barra de tareas, haga clic en Escritorio.
- Para crear una nueva barra de herramientas, que permite seleccionar carpetas o direcciones de Internet para almacenarlas en la barra de tareas, haga clic en Nueva barra de herramientas.
Puede crear una barra de herramientas flotante si la arrastra de la barra de tareas al escritorio.
Para quitar una barra de herramientas de la barra de tareas, haga clic con el botón derecho del mouse (ratón) en un área vacía de la barra de tareas, seleccione Barras de herramientas y, a continuación, haga clic en una de las barras de herramientas con una marca de verificación.
Cambiar la Fecha y la Hora del equipo
Para cambiar la fecha y la hora del equipo haga doble clic en el reloj que aparece en la parte inferior derecha de la barra de tareas. De la ventana que aparece cambie las diferentes opciones.
Si el reloj no esta visible, agréguelo a la barra de tareas haciendo clic con el botón derecho del mouse en una parte vacía de la barra y del menú contextual elija la opción propiedades, de la ventana que aparece en la solapa general tilde la opción mostrar reloj.
La fecha y la hora también puede cambiarse haciendo clic con el botón derecho del mouse en una parte vacía de la barra de tareas y del menú contextual elija la opción Ajustar Fecha y Hora.
Windows utiliza la configuración de hora para identificar la fecha y hora de creación o de modificación de los archivos.

No hay comentarios:
Publicar un comentario