
miércoles, 19 de octubre de 2011
martes, 18 de octubre de 2011
CAPITULO 19-El universo de la informacion
Internet
| Mapa parcial de Internet basado en la información obtenida del sitio opte.org en 2005. Cada línea entre dos nodos representa el enlace entre dos direcciones IP y su longitud es proporcional al retardo entre estos. | |
| Idiomas más empleados | Inglés (29,4%), chino (18,9%), español (8,5%), japonés (6,4%), francés (4,7%), alemán (4,2%), árabe (4,1%), portugués (4,0%)[1] |
| Usuarios por continente (2005) | Asia (40%), Europa (26%), América del Norte (17%)[2] |
Uno de los servicios que más éxito ha tenido en Internet ha sido la World Wide Web (WWW, o "la Web"), hasta tal punto que es habitual la confusión entre ambos términos. La WWW es un conjunto de protocolos que permite, de forma sencilla, la consulta remota de archivos de hipertexto. Ésta fue un desarrollo posterior (1990) y utiliza Internet como medio de transmisión.
Existen, por tanto, muchos otros servicios y protocolos en Internet, aparte de la Web: el envío de correo electrónico (SMTP), la transmisión de archivos (FTP y P2P), las conversaciones en línea (IRC), la mensajería instantánea y presencia, la transmisión de contenido y comunicación multimedia -telefonía (VoIP), televisión (IPTV)-, los boletines electrónicos (NNTP), el acceso remoto a otros dispositivos (SSH y Telnet) o los juegos en línea.
Sus orígenes se remontan a la década de 1960, dentro de ARPA (hoy DARPA), como respuesta a la necesidad de esta organización de buscar mejores maneras de usar los computadores de ese entonces, pero enfrentados al problema de que los principales investigadores y laboratorios deseaban tener sus propios computadores, lo que no sólo era más costoso, sino que provocaba una duplicación de esfuerzos y recursos.[5] Así nace ARPANet (Advanced Research Projects Agency Network o Red de la Agencia para los Proyectos de Investigación Avanzada de los Estados Unidos), que nos legó el trazado de una red inicial de comunicaciones de alta velocidad a la cual fueron integrándose otras instituciones gubernamentales y redes académicas durante los años 70.
Investigadores, científicos, profesores y estudiantes se beneficiaron de la comunicación con otras instituciones y colegas en su rama, así como de la posibilidad de consultar la información disponible en otros centros académicos y de investigación. De igual manera, disfrutaron de la nueva habilidad para publicar y hacer disponible a otros la información generada en sus actividades.
En el mes de julio de 1961 Leonard Kleinrock publicó desde el MIT el primer documento sobre la teoría de conmutación de paquetes. Kleinrock convenció a Lawrence Roberts de la factibilidad teórica de las comunicaciones vía paquetes en lugar de circuitos, lo cual resultó ser un gran avance en el camino hacia el trabajo informático en red. El otro paso fundamental fue hacer dialogar a los ordenadores entre sí. Para explorar este terreno, en 1965, Roberts conectó una computadora TX2 en Massachusetts con un Q-32 en California a través de una línea telefónica conmutada de baja velocidad, creando así la primera (aunque reducida) red de computadoras de área amplia jamás construida.
- 1969: La primera red interconectada nace el 21 de noviembre de 1969, cuando se crea el primer enlace entre las universidades de UCLA y Stanford por medio de la línea telefónica conmutada, y gracias a los trabajos y estudios anteriores de varios científicos y organizaciones desde 1959 (ver: Arpanet). El mito de que ARPANET, la primera red, se construyó simplemente para sobrevivir a ataques nucleares sigue siendo muy popular. Sin embargo, este no fue el único motivo. Si bien es cierto que ARPANET fue diseñada para sobrevivir a fallos en la red, la verdadera razón para ello era que los nodos de conmutación eran poco fiables, tal y como se atestigua en la siguiente cita:
A raíz de un estudio de RAND, se extendió el falso rumor de que ARPANET fue diseñada para resistir un ataque nuclear. Esto nunca fue cierto, solamente un estudio de RAND, no relacionado con ARPANET, consideraba la guerra nuclear en la transmisión segura de comunicaciones de voz. Sin embargo, trabajos posteriores enfatizaron la robustez y capacidad de supervivencia de grandes porciones de las redes subyacentes. (Internet Society, A Brief History of the Internet)
- 1972: Se realizó la Primera demostración pública de ARPANET, una nueva red de comunicaciones financiada por la DARPA que funcionaba de forma distribuida sobre la red telefónica conmutada. El éxito de ésta nueva arquitectura sirvió para que, en 1973, la DARPA iniciara un programa de investigación sobre posibles técnicas para interconectar redes (orientadas al tráfico de paquetes) de distintas clases. Para este fin, desarrollaron nuevos protocolos de comunicaciones que permitiesen este intercambio de información de forma "transparente" para las computadoras conectadas. De la filosofía del proyecto surgió el nombre de "Internet", que se aplicó al sistema de redes interconectadas mediante los protocolos TCP e IP.
- 1983: El 1 de enero, ARPANET cambió el protocolo NCP por TCP/IP. Ese mismo año, se creó el IAB con el fin de estandarizar el protocolo TCP/IP y de proporcionar recursos de investigación a Internet. Por otra parte, se centró la función de asignación de identificadores en la IANA que, más tarde, delegó parte de sus funciones en el Internet registry que, a su vez, proporciona servicios a los DNS.
- 1986: La NSF comenzó el desarrollo de NSFNET que se convirtió en la principal Red en árbol de Internet, complementada después con las redes NSINET y ESNET, todas ellas en Estados Unidos. Paralelamente, otras redes troncales en Europa, tanto públicas como comerciales, junto con las americanas formaban el esqueleto básico ("backbone") de Internet.
- 1989: Con la integración de los protocolos OSI en la arquitectura de Internet, se inició la tendencia actual de permitir no sólo la interconexión de redes de estructuras dispares, sino también la de facilitar el uso de distintos protocolos de comunicaciones.
Navegador web
De Wikipedia, la enciclopedia libre
Saltar a: navegación, búsqueda
El WorldWideWeb para equipos basados en NeXT, fue el primer navegador web (1991).
El navegador interpreta el código, HTML generalmente, en el que está escrita la página web y lo presenta en pantalla permitiendo al usuario interactuar con su contenido y navegar hacia otros lugares de la red mediante enlaces o hipervínculos.
La funcionalidad básica de un navegador web es permitir la visualización de documentos de texto, posiblemente con recursos multimedia incrustados. Los documentos pueden estar ubicados en la computadora en donde está el usuario, pero también pueden estar en cualquier otro dispositivo que esté conectado a la computadora del usuario o a través de Internet, y que tenga los recursos necesarios para la transmisión de los documentos (un software servidor web).
Tales documentos, comúnmente denominados páginas web, poseen hipervínculos que enlazan una porción de texto o una imagen a otro documento, normalmente relacionado con el texto o la imagen.
El seguimiento de enlaces de una página a otra, ubicada en cualquier computadora conectada a la Internet, se llama navegación, de donde se origina el nombre navegador (aplicado tanto para el programa como para la persona que lo utiliza, a la cual también se le llama cibernauta). Por otro lado, hojeador es una traducción literal del original en inglés, browser, aunque su uso es minoritario.
CAPITULO 12- Sofware de aplicacion
TIPOS DE PROCESADORES
El procesador Pentium es un miembro de la familia Intel de procesadores de propósito general de 32 bits. Al igual que los miembros de esta familia, el 386 y el 486, su rango de direcciones es de 4 Goctetos de memoria física y 64 Toctetos de memoria virtual. Proporciona unas prestaciones más elevadas gracias a una arquitectura mucho más optimizada. Su bus de datos es de 64 bits. Las distintas unidades funcionales con las que cuenta el procesador Pentium son entre otras cosas dos caches denominadas data cache y code cache, el prefetcher, unidad de paginación, etc.
80486.
La arquitectura del 80486DX es casi idéntica a la del 80386 más el coprocesador matemático 80387 y un caché interno de 8 K bytes.
El 80486SX es casi idéntico a un 80386 con un caché de 8K bytes. La figura Nro. 3.5.b muestra la estructura básica interna del microprocesador 80486. Si esto se compara a la arquitectura del 80386, no se observan diferencias. La diferencia más notable entre el 80386 y el 80486, es que casi la mitad de las instrucciones del 80486 se ejecutarán en un periodo de reloj en vez de los dos periodos que el 80386 requiere para ejecutarlos.
Como en el 80386, el 80486 contiene 8 registros de 32 bits para los propósitos generales: EAX, EBX, ECX, EDX , EBP, EDI, ESI y ESP. Estos registros se pueden usar como los registros para la información de 8, 16 o 32 bits o para direccionar una localidad en el sistema de la memoria. Los registros de 16 bits son el mismo conjunto encontrado en el 80286 y son asignados: AX, BX, CX, DX, BP,DI, SI y SP. Los registros de 8 bits son : AH, AL, BH, BL, CH, CL, DH y DL.
Además de los registros de propósito general, el 80486 también contiene los mismos registros de segmentos que el 80386 los cuales son: CS, DS, ES, SS, FS y GS. Cada uno tiene 16 bits de ancho, como en todas las versiones anteriores de la familia.
El IP ( apuntador de instrucciones ) accesa un programa ubicado dentro del 1Mbyte de memoria en combinación con CS, o como EIP ( apuntador extendido de instrucciones) para direccionar un programa en cualquier localidad dentro del sistema de memoria de 4Gbytes. En la operación en modo protegido, los registros de segmento funcionan para mantener selectores como lo hicieron en los microprocesadores 80286 y 80386.
PENTIUM
PENTIUM II
El procesador Intel Pentium II, surgió, al igual que su antecesor Pentium, para los sistemas de sobremesa comerciales de uso general, portátiles, PC domésticos de rendimiento y servidores de nivel básico.
En este procesador se combinan los avances de la arquitectura Intel P6 con las extensiones del conjunto de instrucciones de la tecnología MMX™ para ofrecer un rendimiento excelente en las aplicaciones de PC actuales y del futuro.
Además, el procesador Pentium II proporciona un notable rendimiento para el software avanzado de comunicados y multimedia, incluidas potentes funciones de tratamiento de imágenes y gráficos realistas, videoconferencias y la posibilidad de ejecutar vídeo de pleno movimiento y a toda pantalla.
La combinación de estas tecnologías hacen del procesador Pentium II la opción ideal para la ejecución de cargas de trabajo de modernas aplicaciones con funciones multimedia y un uso intensivo de datos en sistemas operativos avanzados.
Los microprocesadores actuales se utilizan para ejecutar una amplia gama de aplicaciones de software. En concreto, la utilización de aplicaciones multimedia, 3D e Internet ha experimentado un tremendo auge en los últimos años y se prevé que esta tendencia continúe en el futuro.
La última incorporación a esta familia de procesadores fue el procesador Pentium II 450 MHz que funciona con un bus de sistema de 100 MHz, y la familia de procesadores de sobremesa Pentium II estaba compuesta por los siguientes productos:
- Procesador Pentium II 450 MHz
- Procesador Pentium II 400 MHz
- Procesador Pentium II 350 MHz
- Procesador Pentium II 333 MHz
- Procesador Pentium II 300 MHz
PENTIUM III
El procesador Intel Pentium III, el procesador de Intel más avanzado y potente para PC de
sobremesa, presenta varias funciones nuevas para un rendimiento, productividad y capacidad de
gestión máximos. Para los usuarios que interactúan con Internet o que trabajan con aplicaciones
multimedia con muchos datos, las innovaciones más importantes son las extensiones "Streaming SIMD" del procesador Pentium III, 70 instrucciones nuevas que incrementan notablemente el rendimiento y las posibilidades de las aplicaciones 3D, de tratamiento de imágenes, de vídeo, sonido y de reconocimiento de la voz. Con toda la potencia necesaria para el software con capacidad para Internet de la próxima generación, los procesadores Pentium III seguirán ofreciendo a los usuarios de PC unas prestaciones excepcionales bien entrado el futuro.
El procesador Intel Pentium III ofrece excelentes prestaciones para todo el software para PC y es totalmente compatible con el software existente basado en la arquitectura Intel. El procesador Pentium III a 500 y 450 MHz amplía aún más la potencia de proceso al dejar margen para una mayor exigencia de rendimiento para funciones de Internet, comunicaciones y medios comerciales. El software diseñado para el procesador Pentium III libera todas las posibilidades multimedia del procesador, incluido el vídeo de pantalla completa y movimiento pleno, gráficos realistas y la posibilidad de disfrutar al máximo de Internet. Los sistemas basados en el procesador Pentium III también incluyen las últimas funciones para simplificar la gestión del sistema y reducir el coste total de propiedad para entornos de empresas grandes y pequeñas. El procesador Pentium III ofrece un rendimiento excepcional para las aplicaciones actuales y del futuro, así como la calidad, fiabilidad y compatibilidad que puede esperarse de la primera empresa de microprocesadores del mundo.
Los microprocesadores actuales se utilizan para ejecutar una amplia gama de aplicaciones de software. En concreto, la utilización de aplicaciones multimedia, 3D e Internet ha experimentado un tremendo auge en los últimos años y se prevé que esta tendencia continúe en el futuro, por lo que se debería considerar una amplia gama de programas de prueba a la hora de evaluar el rendimiento del procesador y del sistema. Los usuarios y compradores de PC deberían tener en cuenta los diferentes niveles de rendimiento, incluida productividad, multimedia, 3D e Internet.
En determinados programas de prueba 3D y multimedia, el procesador Pentium III ha demostrado ventajas sustanciales en cuanto a rendimiento. En comparación con el procesador Pentium II 450 MHz, por ejemplo, el procesador Pentium III 450 MHz muestra una mejora en el rendimiento del 29% en MultimediaMark* 99 y del 74% en la prueba de transformación e iluminación 3D de Winbench* 99. El aumento de rendimiento del procesador Pentium III 500 MHz en estos programas de prueba 3D y multimedia es incluso mayor, y ofrece el rendimiento en PC de sobremesa más alto de Intel en productividad y aplicaciones de Internet.
Hoy en día hay muchos desarrolladores trabajando en aplicaciones de próxima generación que elevarán el rendimiento del procesador Pentium III a nuevas cotas. A medida que se actualizan los programas de prueba que tengan en cuenta estas aplicaciones y los programas de pruebas sintéticos hacen lo propio para aprovechar al máximo las posibilidades del procesador Pentium III.
Hasta este momento, la familia del procesador Intel Pentium III incluye los siguientes productos:
- Procesador Pentium III 500 MHz
- Procesador Pentium III 450 MHz
El procesador Intel Pentium III ofrece nuevos niveles de rendimiento y productividad para las aplicaciones y sistemas operativos actuales más exigentes. Este procesador incorpora funciones avanzadas para sacar el máximo partido de la arquitectura de empresa "Wired for Management" y del entorno de proceso constante que llevará la productividad comercial a nuevas cotas en el nuevo milenio.
El procesador Pentium III presenta las extensiones "Streaming SIMD" que incluyen 70 nuevas instrucciones para acelerar el proceso y mejorar los resultados en las aplicaciones existentes y las de próxima generación, incluidas aplicaciones avanzadas de tratamiento de imágenes, sonido y vídeo 3D, acceso a la web, reconocimiento de voz, nuevas interfaces de usuario y otras aplicaciones de tecnología de vanguardia.
Basado en la tecnología avanzada de proceso CMOS de 0,25 de Intel, el núcleo del procesador tiene más de 9,5 millones de transistores. Presentado a velocidades de 450 MHz y 500 MHz, elprocesador Pentium III también incorpora funciones avanzadas como 32K de caché
de nivel 1 sin bloqueo y 512K de caché de nivel 2 sin bloqueo para acceso rápido a datos de prioridad, almacenamiento caché para un máximo de 4GB de espacio en memoria direccionable y escalabilidad a sistemas de proceso dual con hasta 64GB de memoria física. Un número de serie de procesador con comunicación automática proporciona a las aplicaciones de seguridad,
autenticación y gestión del sistema una nueva y potente herramienta para identificar sistemas
individuales.
Los procesadores Pentium III están disponibles en el formato de encapsulado de contacto único 2 de Intel (S.E.C.C.2) para disponibilidad de volúmenes grandes, mayor protección durante el manejo y compatibilidad con los procesadores de alto rendimiento del futuro. La compatibilidad con la plataforma 400BX AGPset de amplia utilización garantiza también la compatibilidad con los sistemas existentes y un ciclo de calificación corto para obtener el máximo rendimiento de la
inversión.
PARTES DE LA VENTANA DE WORD 2007
Para ver la ventana de Microsoft Word 2007 y sus partes, de click en el logotipo de Microsoft Word. Deberá tener instalado el programa Adobe Reader
Microsoft Word, es un programa editor de texto ofimático muy popular, que permite crear documentos sencillos o profesionales. Microsoft Word es incluido en el paquete Microsoft Office de Microsoft. De todas maneras, también es vendido por separado.
Microsoft Word posee herramientas de ortografía, sinónimos, gráficos, modelado de texto, etc. Además tiene una muy buena integración con el resto de las aplicaciones del paquete Microsoft Office.
CAPITULO 11-Seguridad y vulnerabilidad informatica
VULNERABILIDAD
En informática
Las Vulnerabilidades son puntos débiles del software que permiten que un atacante comprometa la integridad, disponibilidad o confidencialidad del mismo. Algunas de las vulnerabilidades más severas permiten que los atacantes ejecuten código arbitrario, denominadas vulnerabilidades de seguridad, en un sistema comprometido.
VIRUS INFORAMTICO
Un virus informático es un malware que tiene por objeto alterar el normal funcionamiento de la computadora, sin el permiso o el conocimiento del usuario. Los virus, habitualmente, reemplazan archivos ejecutables por otros infectados con el código de este. Los virus pueden destruir, de manera intencionada, los datos almacenados en un ordenador, aunque también existen otros más inofensivos, que solo se caracterizan por ser molestos.
Los virus informáticos tienen, básicamente, la función de propagarse a través de un software, no se replican a sí mismos porque no tienen esa facultad[cita requerida] como el gusano informático, son muy nocivos y algunos contienen además una carga dañina (payload) con distintos objetivos, desde una simple broma hasta realizar daños importantes en los sistemas, o bloquear las redes informáticas generando tráfico inútil.
El funcionamiento de un virus informático es conceptualmente simple. Se ejecuta un programa que está infectado, en la mayoría de las ocasiones, por desconocimiento del usuario. El código del virus queda residente (alojado) en la memoria RAM de la computadora, aun cuando el programa que lo contenía haya terminado de ejecutarse. El virus toma entonces el control de los servicios básicos del sistema operativo, infectando, de manera posterior, archivos ejecutables que sean llamados para su ejecución. Finalmente se añade el código del virus al programa infectado y se graba en el disco, con lo cual el proceso de replicado se completa.
Una de las características es la posibilidad que tienen de diseminarse por medio de replicas y copias. Las redes en la actualidad ayudan a dicha propagación cuando éstas no tienen la seguridad adecuada.
Otros daños que los virus producen a los sistemas informáticos son la pérdida de información, horas de parada productiva, tiempo de reinstalación, etc.
Hay que tener en cuenta que cada virus plantea una situación diferente.
En informática
Las Vulnerabilidades son puntos débiles del software que permiten que un atacante comprometa la integridad, disponibilidad o confidencialidad del mismo. Algunas de las vulnerabilidades más severas permiten que los atacantes ejecuten código arbitrario, denominadas vulnerabilidades de seguridad, en un sistema comprometido.
VIRUS INFORAMTICO
Un virus informático es un malware que tiene por objeto alterar el normal funcionamiento de la computadora, sin el permiso o el conocimiento del usuario. Los virus, habitualmente, reemplazan archivos ejecutables por otros infectados con el código de este. Los virus pueden destruir, de manera intencionada, los datos almacenados en un ordenador, aunque también existen otros más inofensivos, que solo se caracterizan por ser molestos.
Los virus informáticos tienen, básicamente, la función de propagarse a través de un software, no se replican a sí mismos porque no tienen esa facultad[cita requerida] como el gusano informático, son muy nocivos y algunos contienen además una carga dañina (payload) con distintos objetivos, desde una simple broma hasta realizar daños importantes en los sistemas, o bloquear las redes informáticas generando tráfico inútil.
El funcionamiento de un virus informático es conceptualmente simple. Se ejecuta un programa que está infectado, en la mayoría de las ocasiones, por desconocimiento del usuario. El código del virus queda residente (alojado) en la memoria RAM de la computadora, aun cuando el programa que lo contenía haya terminado de ejecutarse. El virus toma entonces el control de los servicios básicos del sistema operativo, infectando, de manera posterior, archivos ejecutables que sean llamados para su ejecución. Finalmente se añade el código del virus al programa infectado y se graba en el disco, con lo cual el proceso de replicado se completa.
Características
Dado que una característica de los virus es el consumo de recursos, los virus ocasionan problemas tales como: pérdida de productividad, cortes en los sistemas de información o daños a nivel de datos.Una de las características es la posibilidad que tienen de diseminarse por medio de replicas y copias. Las redes en la actualidad ayudan a dicha propagación cuando éstas no tienen la seguridad adecuada.
Otros daños que los virus producen a los sistemas informáticos son la pérdida de información, horas de parada productiva, tiempo de reinstalación, etc.
Hay que tener en cuenta que cada virus plantea una situación diferente.
Métodos de protección y tipos
Los métodos para disminuir o reducir los riesgos asociados a los virus pueden ser los denominados activos o pasivos.Activos
- Antivirus: son programas que tratan de descubrir las trazas que ha dejado un software malicioso, para detectarlo y eliminarlo, y en algunos casos contener o parar la contaminación. Tratan de tener controlado el sistema mientras funciona parando las vías conocidas de infección y notificando al usuario de posibles incidencias de seguridad. Por ejemplo, al verse que se crea un archivo llamado Win32.EXE.vbs en la carpeta C:\Windows\%System32%\ en segundo plano, ve que es comportamiento sospechoso, salta y avisa al usuario.
- Filtros de ficheros: consiste en generar filtros de ficheros dañinos si el ordenador está conectado a una red. Estos filtros pueden usarse, por ejemplo, en el sistema de correos o usando técnicas de firewall. En general, este sistema proporciona una seguridad donde no se requiere la intervención del usuario, puede ser muy eficaz, y permitir emplear únicamente recursos de forma más selectiva.
Pasivos
- Evitar introducir a tu equipo medios de almacenamiento extraíbles que consideres que pudieran estar infectados con algún virus.
- No instalar software "pirata", pues puede tener dudosa procedencia.
- No abrir mensajes provenientes de una dirección electrónica desconocida.
- No aceptar e-mails de desconocidos.
- Informarse y utilizar sistemas operativos más seguros.
- No abrir documentos sin asegurarnos del tipo de archivo. Puede ser un ejecutable o incorporar macros en su interior.
Tipos de virus e imitaciones
Existen diversos tipos de virus, varían según su función o la manera en que éste se ejecuta en nuestra computadora alterando la actividad de la misma, entre los más comunes están:- Troyano: Consiste en robar información o alterar el sistema del hardware o en un caso extremo permite que un usuario externo pueda controlar el equipo.
- Gusano: Tiene la propiedad de duplicarse a sí mismo. Los gusanos utilizan las partes automáticas de un sistema operativo que generalmente son invisibles al usuario.
- Bombas lógicas o de tiempo: Son programas que se activan al producirse un acontecimiento determinado. La condición suele ser una fecha (Bombas de Tiempo), una combinación de teclas, o ciertas condiciones técnicas (Bombas Lógicas). Si no se produce la condición permanece oculto al usuario.
- Hoax: Los hoax no son virus ni tienen capacidad de reproducirse por si solos. Son mensajes de contenido falso que incitan al usuario a hacer copias y enviarla a sus contactos. Suelen apelar a los sentimientos morales ("Ayuda a un niño enfermo de cáncer") o al espíritu de solidaridad ("Aviso de un nuevo virus peligrosísimo") y, en cualquier caso, tratan de aprovecharse de la falta de experiencia de los internautas novatos.
- Joke: Al igual de los hoax, no son virus, pero son molestos, un ejemplo: una página pornográfica que se mueve de un lado a otro, y si se le llega a dar a errar es posible que salga una ventana que diga: OMFG!! No se puede cerrar!
Acciones de los virus
Algunas de las acciones de algunos virus son:- Unirse a un programa instalado en el ordenador permitiendo su propagación.
- Mostrar en la pantalla mensajes o imágenes humorísticas, generalmente molestas.
- Ralentizar o bloquear el ordenador.
- Destruir la información almacenada en el disco, en algunos casos vital para el sistema, que impedirá el funcionamiento del equipo.
- Reducir el espacio en el disco.
- Molestar al usuario cerrando ventanas, moviendo el ratón...
CAPITULO 10- Manejo de archivos y carpetas
Explorador de Windows
Windows Explorer o Explorador de Windows es el administrador de archivos oficial del Sistema Operativo Microsoft Windows. Fue incluido desde Windows 95 hasta las más recientes versiones de Windows. Es un componente principal de dicho sistema operativo, permite administrar el equipo, crear archivos, crear carpetas, etc.
Además de esto, ya no aparecerá el nombre de la carpeta en la barra de títulos como anteriormente sucedía, el nombre de la carpeta estará en la barra de direcciones.
Un cambio muy importante es la manera de informar sobre errores a los usuarios, por ejemplo, si algún programa sufre alguna falla, el Explorador Windows nos muestra varias opciones:
Formas de abrir el Explorador de Windows
- Inicio, Programas, Accesorios, Explorador de Windows
- Clic derecho sobre Equipo (Mi PC) - Clic en Explorar
- Presionar las teclas Windows + E
- Doble clic sobre Mi PC (Equipo)
- Inicio, Ejecutar, Escribir "explorer" y "enter".
Descripción
El Explorador de Windows se incluyó por primera vez en Windows 95 como un reemplazo para el administrador de archivos Windows 3.x. Es posible acceder a este desde el icono en el escritorio "Mi PC" (sustituido desde Windows Vista, en adelante, como "Equipo") o desde el Menú inicio. Existe también una combinación de teclas de acceso directo, como tecla Windows + E.Funciones
- Modo de gestión espacial, esto significa que cada carpeta se abriría en una ventana separada. Los tamaños y las opiniones se fijan automáticamente según el contenido de la carpeta nuevamente abierta. Por ejemplo, una carpeta con dos archivos se abre con una ventana más pequeña que el de una carpeta con diez archivos. Además, cuando hay centenares de archivos en una carpeta, la carpeta exhibiría automáticamente el modo de "lista".
- Con Windows 98, parte del código de Internet Explorer, fue añadido al Explorador; como la barra de direcciones para ver páginas web; con el tiempo se demostró tener vulnerabilidades debido a ActiveX, y estas fueron levemente corregidas con la introducción de Windows XP
- Barra de tareas en vez del árbol de carpetas; con acciones comunes relativas a la carpeta o archivo seleccionado; sección otros lugares, tales como "MI PC", "Panel de control", y "Mis documentos". Éstos también cambian dependiendo de qué carpeta se trata, pero no se puede definir accesos a otras carpetas; Información adicional (tamaño y fecha del archivo, tipo ,autor, dimensiones de la imagen, y otros detalles).
- Previsualización de imágenes; con soporte de Exif y envío de correos electrónicos
- Alojamiento de archivos en web; no obstante; el único servidor es MSN, por lo que esta característica es rara vez usada.
- Capacidad nativa para grabar CD (sólo disponible en Windows XP Professional y Windows Vista x32 y x64)
Explorer
Modo de gestión espacial, esto significa que cada carpeta se abriría en una ventana separada. Los tamaños y las opiniones se fijan automáticamente según el contenido de la carpeta nuevamente abierta. Por ejemplo, una carpeta con dos archivos se abre con una ventana más pequeña que el de una carpeta con diez archivos. Además, cuando hay centenares de archivos en una carpeta, la carpeta exhibiría automáticamente el modo de "lista".Explorador de Windows en Windows Vista
El Explorador de Windows incluye cambios significativos tales como filtración mejorada, clasificar, agrupar y apilar. Combinado con búsqueda de escritorio integrada, el explorador de Windows permite que los usuarios encuentren y que organicen sus archivos de nuevas maneras, en la parte inferior, se agregó el "Panel detalles" en el que se permite agregar, cambiar o modificar la información de archivos como imágenes, música, videos y documentos.Diseño e iconos
El Explorador de Windows de Windows Vista, Windows Server 2008 y Windows 7, introduce un diseño innovador. Los paneles de tareas de Windows XP y otras versiones anteriores fueron sustituidos por una barra de herramientas en la parte superior de la ventana. Se incorporaron 7 diferentes puntos de vista para los archivos y carpetas:- Contenido
- Mosaicos
- Lista
- Detalles
- Iconos medianos
- Iconos grandes
- Iconos extra grandes
Además de esto, ya no aparecerá el nombre de la carpeta en la barra de títulos como anteriormente sucedía, el nombre de la carpeta estará en la barra de direcciones.
Otros cambios
Con el nuevo Explorador de Windows es más fácil y sencillo deshacer cambios inesperados, tales como eliminar un archivo por accidente o moverlo a algún sitio equivocado. Ahora, al mover o copiar un archivo a una carpeta con un archivo de igual nombre, nos permite elegir entre tres opciones:- Copiar y reemplazar
- Cancelar la copia
- Mover, pero conservar ambos archivos
Un cambio muy importante es la manera de informar sobre errores a los usuarios, por ejemplo, si algún programa sufre alguna falla, el Explorador Windows nos muestra varias opciones:
- Esperar a que el programa responda
- Reiniciar el programa
- Finalizar el programa
CAPITULO 9- Tipos de sofware y dispositivos de almacenamiento
el software operativo
El software de aplicación ha sido escrito con el fin de realizar casi cualquier tarea imaginable. Esté puede ser utilizado en cualquier instalación informática, independiente del empleo que vayamos a hacer de ella. Existen literalmente miles de estos programas para ser aplicados en diferentes tareas, desde procesamiento de palabras hasta cómo seleccionar una universidad. Como existen muchos programas se dividen en cuatro categorías de software de aplicaciones:
Hojas de cálculo: son procesadores de números tridimensionales. Se pueden crear hojas de trabajo donde puedes colocar textos, números o formulas en las celdas, obteniendo una hoja contable computarizada.
También puede crear gráficas y tablas para mostrar gráficamente relaciones entre números.
Graficadores: Se utilizan para crear ilustraciones desde cero (0) los; usuarios pueden pintar con dispositivos electrónicos de señalamiento en vez de lápices o brochas. Otro tipo de software para gráfico son las aplicaciones para presentaciones de gráficos con este se crean gráficas y tabla a color y de calidad profesional basados en datos numéricos de otro programa (hoja de cálculo).
Manejador de base de datos: Se utiliza para organizar los datos guardados en la computadora y permite buscar datos específicos de diferentes maneras. También archivan los datos en orden alfabético esto permite obtenerla información que se desean más fácilmente.
Disco de vídeo digital

 Disco de vídeo digital, también conocido en la actualidad como disco versátil digital (DVD), un dispositivo de almacenamiento masivo de datos cuyo aspecto es idéntico al de un disco compacto, aunque contiene hasta 25 veces más información y puede transmitirla al ordenador o computadora unas 20 veces más rápido que un CD-ROM. Su mayor capacidad de almacenamiento se debe, entre otras cosas, a que puede utilizar ambas caras del disco y, en algunos casos, hasta dos capas por cada cara, mientras que el CD sólo utiliza una cara y una capa. Las unidades lectoras de DVD permiten leer la mayoría de los CDs, ya que ambos son discos ópticos; no obstante, los lectores de CD no permiten leer DVDs.
Disco de vídeo digital, también conocido en la actualidad como disco versátil digital (DVD), un dispositivo de almacenamiento masivo de datos cuyo aspecto es idéntico al de un disco compacto, aunque contiene hasta 25 veces más información y puede transmitirla al ordenador o computadora unas 20 veces más rápido que un CD-ROM. Su mayor capacidad de almacenamiento se debe, entre otras cosas, a que puede utilizar ambas caras del disco y, en algunos casos, hasta dos capas por cada cara, mientras que el CD sólo utiliza una cara y una capa. Las unidades lectoras de DVD permiten leer la mayoría de los CDs, ya que ambos son discos ópticos; no obstante, los lectores de CD no permiten leer DVDs.
Disco duro
Disco duro, en los ordenadores o computadoras, unidad de almacenamiento permanente de gran capacidad. Está formado por varios discos apilados —dos o más—, normalmente de aluminio o vidrio, recubiertos de un material ferromagnético. Como en los disquetes, una cabeza de lectura/escritura permite grabar la información, modificando las propiedades magnéticas del material de la superficie, y leerla posteriormente (La tecnología magnética, consiste en la aplicación de campos magnéticos a ciertos materiales cuyas partículas reaccionan a esa influencia, generalmente orientándose en unas determinadas posiciones que conservan tras dejar de aplicarse el campo magnético. Esas posiciones representan los datos, bien sean una canción, bien los bits que forman una imagen o un documento importante.); esta operación se puede hacer un gran número de veces.
IDE
Los discos IDE son los más habituales; ofrecen un rendimiento razonablemente elevado a un precio económico y son más o menos fáciles de instalar. Sin embargo, se ven limitados a un número máximo de 4 dispositivos (y esto con las controladoras EIDE, las IDE originales sólo pueden manejar 2).
Su conexión se realiza mediante un cable plano con conectores con 40 pines colocados en dos hileras (aparte del cable de alimentación, que es común para todos los tipos de disco duro). Así pues, para identificar correctamente un disco IDE basta con observar la presencia de este conector, aunque para estar seguros al 100% deberemos buscar unos microinterruptores ("jumpers") que, en número de 2 a 4, permiten elegir el orden de los dispositivos (es decir, si se comportan como "Maestro" o como "Esclavo").
SCSI
Esta tecnología es mucho menos utilizada, pero no por ser mala, sino por ser relativamente cara. Estos discos suelen ser más rápidos a la hora de transmitir datos, a la vez que usan menos al procesador para hacerlo, lo que se traduce en un aumento de prestaciones. Es típica y casi exclusiva de ordenadores caros, servidores de red y muchos Apple Macintosh.
Los conectores SCSI son múltiples, como lo son las variantes de la norma: SCSI-1, SCSI-2, Wide SCSI, Ultra SCSI... Pueden ser planos de 50 contactos en 2 hileras, o de 68 contactos, o no planos con conector de 36 contactos, con mini-conector de 50 contactos...
- Es un programa de sistema es decir me explico es el encargado de arrancar en la computador verifica si los elementos de entrada/salida con los que podemos comunicarnos con el pc estan conectados teclado, mouse,monitor,impresora y poner en memoria los programas que van a utilizar el usuario, todo computador tiene que tener
un sistema opertativo(SO) para que pueda funcionar.
El Software de Aplicación
Es aquel que nos ayuda a realizar una tarea determinada, existen varias categorías de Software de Aplicación por que hay muchos programas (solo nombramos algunos) los cuales son: Aplicaciones de negocio, Aplicaciones de Utilería, Aplicaciones Personales, aplicaciones de Entretenimiento.El software de aplicación ha sido escrito con el fin de realizar casi cualquier tarea imaginable. Esté puede ser utilizado en cualquier instalación informática, independiente del empleo que vayamos a hacer de ella. Existen literalmente miles de estos programas para ser aplicados en diferentes tareas, desde procesamiento de palabras hasta cómo seleccionar una universidad. Como existen muchos programas se dividen en cuatro categorías de software de aplicaciones:
- Aplicaciones de negocios: Las aplicaciones más comunes son procesadores de palabras, software de hojas de cálculo, sistemas de bases de datos y Graficadores.
Hojas de cálculo: son procesadores de números tridimensionales. Se pueden crear hojas de trabajo donde puedes colocar textos, números o formulas en las celdas, obteniendo una hoja contable computarizada.
También puede crear gráficas y tablas para mostrar gráficamente relaciones entre números.
Graficadores: Se utilizan para crear ilustraciones desde cero (0) los; usuarios pueden pintar con dispositivos electrónicos de señalamiento en vez de lápices o brochas. Otro tipo de software para gráfico son las aplicaciones para presentaciones de gráficos con este se crean gráficas y tabla a color y de calidad profesional basados en datos numéricos de otro programa (hoja de cálculo).
Manejador de base de datos: Se utiliza para organizar los datos guardados en la computadora y permite buscar datos específicos de diferentes maneras. También archivan los datos en orden alfabético esto permite obtenerla información que se desean más fácilmente.
- Aplicaciones de Utilería: Las utilerías, que componen la segunda categoría de aplicaciones de software, te ayudan a administrar a darle mantenimiento a tu computadora.
Disco de vídeo digital
Disco duro
Disco duro, en los ordenadores o computadoras, unidad de almacenamiento permanente de gran capacidad. Está formado por varios discos apilados —dos o más—, normalmente de aluminio o vidrio, recubiertos de un material ferromagnético. Como en los disquetes, una cabeza de lectura/escritura permite grabar la información, modificando las propiedades magnéticas del material de la superficie, y leerla posteriormente (La tecnología magnética, consiste en la aplicación de campos magnéticos a ciertos materiales cuyas partículas reaccionan a esa influencia, generalmente orientándose en unas determinadas posiciones que conservan tras dejar de aplicarse el campo magnético. Esas posiciones representan los datos, bien sean una canción, bien los bits que forman una imagen o un documento importante.); esta operación se puede hacer un gran número de veces.
IDE
Los discos IDE son los más habituales; ofrecen un rendimiento razonablemente elevado a un precio económico y son más o menos fáciles de instalar. Sin embargo, se ven limitados a un número máximo de 4 dispositivos (y esto con las controladoras EIDE, las IDE originales sólo pueden manejar 2).
Su conexión se realiza mediante un cable plano con conectores con 40 pines colocados en dos hileras (aparte del cable de alimentación, que es común para todos los tipos de disco duro). Así pues, para identificar correctamente un disco IDE basta con observar la presencia de este conector, aunque para estar seguros al 100% deberemos buscar unos microinterruptores ("jumpers") que, en número de 2 a 4, permiten elegir el orden de los dispositivos (es decir, si se comportan como "Maestro" o como "Esclavo").
SCSI
Esta tecnología es mucho menos utilizada, pero no por ser mala, sino por ser relativamente cara. Estos discos suelen ser más rápidos a la hora de transmitir datos, a la vez que usan menos al procesador para hacerlo, lo que se traduce en un aumento de prestaciones. Es típica y casi exclusiva de ordenadores caros, servidores de red y muchos Apple Macintosh.
Los conectores SCSI son múltiples, como lo son las variantes de la norma: SCSI-1, SCSI-2, Wide SCSI, Ultra SCSI... Pueden ser planos de 50 contactos en 2 hileras, o de 68 contactos, o no planos con conector de 36 contactos, con mini-conector de 50 contactos...
CAPITULO 8- Elementos basicos de las ventanas
Escritorio & Barra de Tareas: Todas las Partes
El Escritorio
El área grande que se ve en la parte superior de la pantalla se denomina Escritorio. A veces, (para agregar a su confusión!) puede usarse el término Escritorio para referirse a todo lo que se ve en el monitor cuando arranca Windows.
El principal propósito del Escritorio es de mantener allí los iconos de accesos directos o atajos, que lo ayudarán a trabajar con una mayor eficiencia.
Realmente el Escritorio es solo una carpeta dentro de la carpeta de Windows, de manera que puede contener cualquier cosa que pueda contener cualquier otra carpeta. Puede ser decorado con texturaso gráficos interesantes. Veremos como. más adelante.
Barra de Tareas
Atravesando la parte inferior de la pantalla, vemos la Barra de Tareas. Normalmente se halla siempre a la vista. Además de contener el Menú de Inicio y la Bandeja, la principal función de la Barra de Tareas es de mostrar que tareas están corriendo en cada momento.
Cada aplicación abierta tiene un icono con una etiqueta que muestra el programa y el documento presente, cuando hay lugar suficiente para poder verlo! Los iconos y etiquetas para las tareas, se autoajustan en su tamaño para poder entrar en la Barra de Tareas. De manera que si tiene varios programas corriendo, puede no ver demasiado del icono de cada uno de ellos en la barra de tareas.
Menú Inicio
Mediante un click en el Menú de Inicio se muestra una lista en cascada de accesos directos para iniciar sus programas. Veremos más sobre esta interesante característica un poco más adelante.
Barra de Inicio Rápido
Internet Explorer 4 y Win98 agrega una Barra de Inicio Rápido o Quick Launch junto al botón del Menú Inicio. Guarda allí los atajos para los programas que usa con mayor frecuencia. Esto es conveniente porque la Barra de Tareas se mantiene a la vista todo el tiempo. Los accesos directos del Escritorio pueden ser escondidos por Aplicaciones abiertas. Este ejemplo muestra accesos directos para Internet Explorer, Outlook Express, y Mostrar Escritorio (minimiza todas las aplicaciones abiertas). Estas son instaladas por defecto. Se pueden desplegar más iconos haciendo clicks en la pequeña flecha negra a la derecha de la barra de Inicio rápido. Se agregan nuevos atajos, arrastrándolos dentro del área de Inicio Rápido.
Aplicación Abierta
Cada aplicación abierta tendrá un icono en la Barra de Tareas como el que se muestra aquí para MS Word 97. Word ha sido minimizado de manera que todo lo que se puede ver es su icono en la Barra de Tareas. Si hay lugar, verá el nombre del documento que está abierto en Word. Cuando una aplicación es maximizada, su ventana ocupa todo el espacio de encima de la Barra de Tareas.
La Bandeja
La Bandeja se usa para mostrar los iconos de programas que se encuentran activos. Manteniéndose en el fondo, como el reloj, el anti-virus, y el programa de programación de eventos. Teniendo un icono en la Bandeja le permitirá tener la certeza de que el programa está disponible para ejecutar sus tareas cuando lo necesite.
Iconos Documentos
Los Archivos pueden ser almacenados prácticamente como parte del Escritorio. Este icono representa más un documento que un acceso directo a la aplicación. No se vé una flecha abajo a la izquierda como cuando se tratata de un acceso directo. La W que se ve arriba, es el logotipo de MS Word.
.
Accesos Directos hacia Aplicaciones
Un acceso directo apunta al archivo que está haciendo correr al programa, en este caso el MS Word y PaintShopPro. Un acceso directo puede colocarse en cualquier lugar cómodo en que quiera ubicarlo. El verdadero archivo que arranca un programa debe permanecer dentro de la carpeta donde fué instalado o no funcionará más. Note que un acceso directo muestra una pequeña flecha
Iconos Escritorio
Iconos de Win98 y WinXP
Algunos iconos lo conducen a importantes partes de la computadora. Una cantidad de otros de ese tipo, pueden verse sobre su escritorio, dependiendo de que es lo que ha sido instalado.
CAPITULO 7- El escritorio
ESCRITORIO DE UNA COMPUTADORA
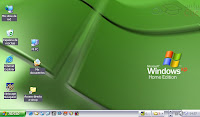
El Escritorio es la primera pantalla que nos aparecerá una vez se haya cargado el Sistema Operativo con el cual vamos a trabajar, en nuestro caso será el escritorio de Windows XP.
Este escritorio es muy similar al de otros sistemas operativos de Windows, como puede ser Windows 95, Windows 98, Windows NT, Windows 2000,...
Si no conoces ningún sistema operativo de los que te hemos nombrado no te preocupes porque a continuación explicamos las partes que lo componen y qué función realiza cada una de ellas.
Conoce el Escritorio de Windows XP
Una vez se ha cargado Windows XP nos aparece la siguiente pantalla, puede suceder que varíe con respecto a la que tienes en tu ordenador ya que Windows nos permite personalizarla, pero esto lo aprenderemos más adelante
En el escritorio tenemos iconos que permiten abrir el programa correspondiente.
Por ejemplo pinchando en el icono se abre el Internet Explorer.
Más adelante verás cómo crearlos y organizarlos en el escritorio, también te explicaremos cómo cambiar el fondo.
El escritorio
Conocer el EscritorioEl escritorio, que es la pantalla que ve después de iniciar la sesión en Windows, es una de las características más importantes del equipo. El escritorio puede contener accesos directos a los programas, documentos, carpetas e, incluso, impresoras que utilice con más frecuencia. En el escritorio también puede haber contenido activo, como un canal información bursátil o de noticias.
Barra de tareas
La barra de tareas aparece en la parte inferior de la pantalla.
Cuando se abre un programa, aparecerá un botón para dicho programa en la barra de tareas. Haga clic en los botones de programa para cambiar rápidamente de un programa a otro.
Puede minimizar rápidamente todas las ventanas abiertas y ver el escritorio si hace clic en el botón Mostrar escritorio de la barra de tareas.
Mis documentos
Esta carpeta es la ubicación de almacenamiento predeterminada de documentos, gráficos y otros archivos, incluidas las páginas Web guardadas.
Mis documentos contiene la carpeta Mis imágenes, que puede utilizar para almacenar imágenes descargadas del escáner o la cámara digital.
Mi PC
Utilice esta carpeta para ver rápidamente el contenido de discos duros, disquetes, unidad de CD-ROM y unidades de red asignadas. Desde Mi PC también puede abrir el Panel de control, en el que puede configurar muchos valores del equipo.
Mis sitios de red
Utilice esta carpeta para buscar recursos compartidos en la red a la que está conectado el equipo. También puede crear accesos directos a servidores de red, Web y FTP mediante el Asistente para agregar sitio de red.
Papelera de reciclaje
La Papelera de reciclaje almacena los archivos, las carpetas, los gráficos y las páginas Web eliminados. Estos elementos permanecen en la Papelera de reciclaje hasta que se vacía. Si desea recuperar un elemento que haya eliminado, puede hacerlo en la Papelera de reciclaje.
Internet Explorer
Mediante una conexión a Internet y Microsoft Internet Explorer puede explorar el World Wide Web y la intranet local.
Uno de los elementos más importantes del Escritorio es la Barra de Tareas. Mediante esta puede acceder a los Programas instados en la PC como así también crear Accesos Rápidos dentro de ella para tener una ejecución más ágil de las aplicaciones más utilizadas.
La Barra de Tareas se puede dividir en tres secciones principales:
- El Botón Inicio: que puede utilizar para iniciar rápidamente un programa, buscar un archivo, tener acceso a la Ayuda o apagar el equipo.
- La parte central de la Barra de Tareas: en donde se muestran los botones de los programas que se están utilizando y en donde se pueden agregar o quitar Barras de Herramientas, como la de Inicio Rápido que le da acceso a los programas más utilizados.
- El área derecha de la Barra de Tareas: aquí encontrará el Reloj del sistema y los íconos de las aplicaciones que se cargan cuando inicia Windows.
El mouse le permite interactuar con elementos de la pantalla como lo haría con las manos en el mundo real. Puede mover objetos, abrirlos, cambiarlos o eliminarlos, entre otras cosas.
El botón principal (el izquierdo, de forma predeterminada) del mouse puede utilizarse para seleccionar y hacer clic en los elementos, situar el cursor en un documento, arrastrar elementos y realizar otras muchas tareas útiles. El botón secundario (el derecho, de forma predeterminada) del mouse puede emplearse para mostrar el Menú Contextual que cambia en función del lugar en el que se haga clic. Este menú contiene comandos comunes para el área en el que se hace clic y es útil para completar tareas rápidamente.
Se pueden realizar cuatro acciones diferentes con el Mouse:
- Clic: consiste en presionar una sola vez el botón izquierdo del Mouse. Esta acción se utiliza para seleccionar archivos, para ejecutar los inicios rápidos en la Barra de Tareas, para desplegar los menús de los programas y para manipular todo lo que sea un botón.
- Doble Clic: se realiza cliqueando dos veces rápidas el botón izquierdo del mouse, permitiendo abrir carpetas, ejecutar aplicaciones, abrir archivos, etc.
- Pulsar y Arrastrar: se lleva a cabo cliqueando con el botón izquierdo sobre un elemento y manteniendo presionado, sin soltar el botón puede arrastrar el elemento seleccionado a la ubicación que desee. Para ubicar el elemento en esa ubicación basta con soltar el botón.
- Clic Derecho: cliqueando el botón derecho del mouse va a desplegarse el menú contextual. Este menú contiene una serie de opciones que van a depender del lugar en donde se haya hecho el clic. Le va a permitir realizar acciones específicas sobre el elemento seleccionado.
Bajo el sistema operativo Windows todas las aplicaciones abiertas, como así también los diferentes archivos abiertos dentro de una aplicación; el contenido de las carpetas y de las diferentes unidades se muestra dentro de Ventanas. Windows le permite trabajar con varias ventanas abiertas al mismo tiempo. Cada Ventana tiene contenidos y características propias de cada una de ellas, sin embargo, para un mejor manejo de las ventanas, hay ciertas propiedades que son comunes a todas.
Estas son:
- La Barra de Título: se ubica en la parte superior y muestra el nombre de la aplicación o el nombre del archivo o carpeta abierta.
- La Barra de Estado: es propia de cada ventana y muestra diferentes informaciones sobre los elementos internos de la ventana. Se ubica en la parte inferior.
- Botones de Manipulación: son un grupo de tres botones que permiten cambiar el estado de la ventana e incluso cerrarla. Estos se encuentran en la parte superior derecha formando parte de la Barra de Título.
Para cambiar el tamaño de una ventana abierta
- Para cambiar el ancho, señale el borde izquierdo o derecho de la ventana. Cuando el puntero adopte la forma de una flecha horizontal de dos puntas, arrastre el borde hacia la derecha o hacia la izquierda.
- Para cambiar el alto, señale el borde superior o inferior de la ventana. Cuando el puntero adopte la forma de una flecha vertical de dos puntas, arrastre el borde hacia arriba o hacia abajo.
- Para cambiar el alto y el ancho al mismo tiempo, señale cualquier esquina de la ventana. Cuando el puntero adopte la forma de una flecha diagonal de dos puntas, arrastre la esquina en cualquier dirección.
Para cerrar una ventana, haga clic en el botón con forma de X en la esquina superior derecha de la ventana. La opción de cerrar una ventana es equivalente a salir del programa que está usando.
Para minimizar o maximizar una ventana, o restaurarla a su tamaño original
Haga clic en el botón adecuado de la esquina superior derecha de la ventana.
- Para minimizar la ventana a un botón de la barra de tareas, haga clic en el botón en forma de guión bajo ( _ ). Para volver a mostrar la ventana, haga clic en su botón de la barra de tareas.
- Haga clic en el botón en forma de ventana para mostrar la ventana en pantalla completa.
- Para restaurar la ventana a su tamaño original después de maximizarla, haga clic en el botón que muestra dos ventanas superpuestas.
Para minimizar todas las ventanas abiertas, haga clic en el botón del Escritorio en la barra de tareas. Las ventanas minimizadas aparecen como botones en la barra de tareas. Haga clic de nuevo en el botón del Escritorio para restaurar todas las ventanas a su tamaño anterior.
Para mover una ventana
Para cambiar la ubicación de una ventana pulse con el botón izquierdo del mouse en la Barra de Título y luego arrástrela hasta la nueva ubicación, una vez allí deje de presionar el botón del mouse para que la ventana adopte esa posición.
Trabajar con el Escritorio
Como dijimos antes, en el área de trabajo del Escritorio puede tener cualquier tipo de elementos. Incluso puede modificar, agregar o eliminar dichos elementos.
Todo lo contenido dentro del Escritorio es modificable, salvo por tres elementos que son creados cuando Windows es instalado por primera vez, y que bajo ninguna circunstancia deben ser modificados.
Estos son:
- Mi PC
- Mis Documentos
- La Papelera de Reciclaje
Para crear un acceso directo
Un acceso directo es una forma rápida de iniciar un programa o de abrir un archivo o una carpeta sin tener que buscar su ubicación permanente en el disco duro o en la unidad de disco. Los accesos directos son especialmente útiles para programas, archivos y carpetas que utilice con frecuencia. Como sólo son una referencia al archivo original, su eliminación no causa ninguna alteración al elemento que está haciendo referencia.
Para poner un acceso directo en el escritorio:
- En el escritorio, haga doble clic en Mi PC.
- Haga clic en el elemento, como un archivo, programa, carpeta, impresora o equipo, para el que desee crear un acceso directo.
- Si el elemento está situado en una unidad, haga doble clic en ella y después busque el elemento.
- En el menú Archivo, haga clic en Crear acceso directo.
- Arrastre el icono de acceso directo hasta el escritorio.
Otra forma de crear un acceso directo en el Escritorio o dentro de la carpeta que desee, es haciendo clic con el botón derecho del mouse en un área donde no haya ningún elemento (ya sea en el Escritorio o dentro de una carpeta) y del menú contextual seleccionar la opción Nuevo, una vez seleccionada dicha opción aparece un submenú del que debe seleccionar la opción Acceso Directo. En este momento aparece un asistente que lo guiará a través de todo el proceso de creación del acceso directo.
El acceso directo puede utilizarse como método rápido para abrir el elemento.
Para cambiar la configuración del acceso directo, como en qué tipo de ventana debe abrirse, haga clic con el botón derecho del mouse (ratón) en él y, a continuación, haga clic en Propiedades.
Una vez creado el acceso directo, lo puede arrastrar para ubicarlo en la barra de inicio rápido que se encuentra en la parte central de la barra de tareas.
Para crear una carpeta
- En el escritorio, haga doble clic en Mi PC.
- Haga clic en la unidad o en la carpeta en la que desea crear una carpeta nueva.
- En el menú Archivo, seleccione Nuevo y, a continuación, haga clic en Carpeta.
- Escriba un nombre para la carpeta nueva y presione ENTER.
Para crear un Archivo
- En el escritorio, haga doble clic en Mi PC.
- Haga clic en la unidad o en la carpeta en la que desea crear una carpeta nueva.
- En el menú Archivo, seleccione Nuevo y, a continuación, haga clic en uno de todos los diferentes tipos de archivos que aparecen (esta lista va a depender los programas instalados en su computadora).
- Escriba un nombre para el archivo nuevo y presione ENTER.
Para copiar o mover un archivo o una carpeta
- En el escritorio, haga doble clic en Mi PC.
- Haga clic en el archivo o carpeta que desea copiar o mover.
- Realice una de las acciones siguientes:
- Para copiar el elemento, haga clic en el menú Edición y, a continuación, haga clic en Copiar.
- Para mover el elemento, haga clic en el menú Edición y, a continuación, haga clic en Cortar.
- Abra la carpeta o el disco donde desee copiar o mover el elemento.
- En el menú Edición, haga clic en Pegar.
Para seleccionar archivos o carpetas que no son consecutivos, mantenga presionada la tecla CTRL y haga clic en cada uno de los elementos.
Para mover archivos o carpetas mediante arrastrar
- En el escritorio, haga doble clic en Mi PC.
- Haga doble clic en la unidad que contiene el archivo o la carpeta que desea mover y búsquelo.
- Asegúrese de que el lugar al que desee arrastrar el archivo o la carpeta esté visible. Si utiliza el botón secundario del mouse para arrastrar, aparecerá un menú con los comandos disponibles.
Si arrastra un archivo o una carpeta a una ubicación del mismo disco, lo moverá. Para copiar el elemento en lugar de moverlo, mantenga presionada la tecla CTRL mientras lo arrastra.
Si arrastra un elemento a otro disco, se copiará en lugar de moverse. Para mover el elemento, mantenga presionada la tecla MAYÚS mientras lo arrastra.
Para eliminar un archivo o una carpeta - Mantenga presionado el botón del mouse (ratón) mientras arrastra el archivo o la carpeta a la nueva ubicación.
- En el escritorio, haga doble clic en Mi PC.
- Haga clic en el archivo o en la carpeta que desea eliminar.
- En el menú Archivo, haga clic en Eliminar.
Si desea recuperar un archivo eliminado, haga doble clic en Papelera de reciclaje en el escritorio, haga clic con el botón derecho del mouse (ratón) en el archivo que desea recuperar y, a continuación, haga clic en Restaurar.
También puede eliminar archivos o carpetas si hace clic con el botón secundario del mouse en el archivo o en la carpeta y, a continuación, hace clic en Eliminar. Si mientras elige la opción eliminar mantiene presionada la tecla SHIFT, el elemento se elimina permanentemente.
Personalizar la barra de tareas o el menú Inicio
- Haga clic en Inicio, seleccione Configuración y, a continuación, haga clic en Barra de tareas y menú Inicio.
- En las fichas General u Opciones avanzadas, cambie las configuraciones que desee.
Para agregar barras de herramientas a la barra de tareas:
- Haga clic con el botón derecho del mouse (ratón) en un área vacía de la barra de tareas.
- Seleccione Barras de herramientas del menú contextual y realice una de las acciones siguientes:
- Para utilizar la barra de herramientas Vínculos, que facilita el acceso a las páginas Web que utiliza con frecuencia, haga clic en Vínculos.
- Para utilizar la barra Inicio rápido, que facilita la apertura de una ventana de Internet Explorer, la lectura del correo electrónico o el acceso a los programas que utiliza con frecuencia, haga clic en Inicio rápido.
- Para usar la barra Dirección, que permite ir rápidamente a cualquier página Web que especifique, haga clic en Dirección.
- Para usar la barra de herramientas Escritorio, que coloca elementos del escritorio en la barra de tareas, haga clic en Escritorio.
- Para crear una nueva barra de herramientas, que permite seleccionar carpetas o direcciones de Internet para almacenarlas en la barra de tareas, haga clic en Nueva barra de herramientas.
Puede crear una barra de herramientas flotante si la arrastra de la barra de tareas al escritorio.
Para quitar una barra de herramientas de la barra de tareas, haga clic con el botón derecho del mouse (ratón) en un área vacía de la barra de tareas, seleccione Barras de herramientas y, a continuación, haga clic en una de las barras de herramientas con una marca de verificación.
Cambiar la Fecha y la Hora del equipo
Para cambiar la fecha y la hora del equipo haga doble clic en el reloj que aparece en la parte inferior derecha de la barra de tareas. De la ventana que aparece cambie las diferentes opciones.
Si el reloj no esta visible, agréguelo a la barra de tareas haciendo clic con el botón derecho del mouse en una parte vacía de la barra y del menú contextual elija la opción propiedades, de la ventana que aparece en la solapa general tilde la opción mostrar reloj.
La fecha y la hora también puede cambiarse haciendo clic con el botón derecho del mouse en una parte vacía de la barra de tareas y del menú contextual elija la opción Ajustar Fecha y Hora.
Windows utiliza la configuración de hora para identificar la fecha y hora de creación o de modificación de los archivos.
Suscribirse a:
Comentarios (Atom)
